CryptoVoxels: So werden Wearables auf Polygon/MATIC geminted (+Giveaway)
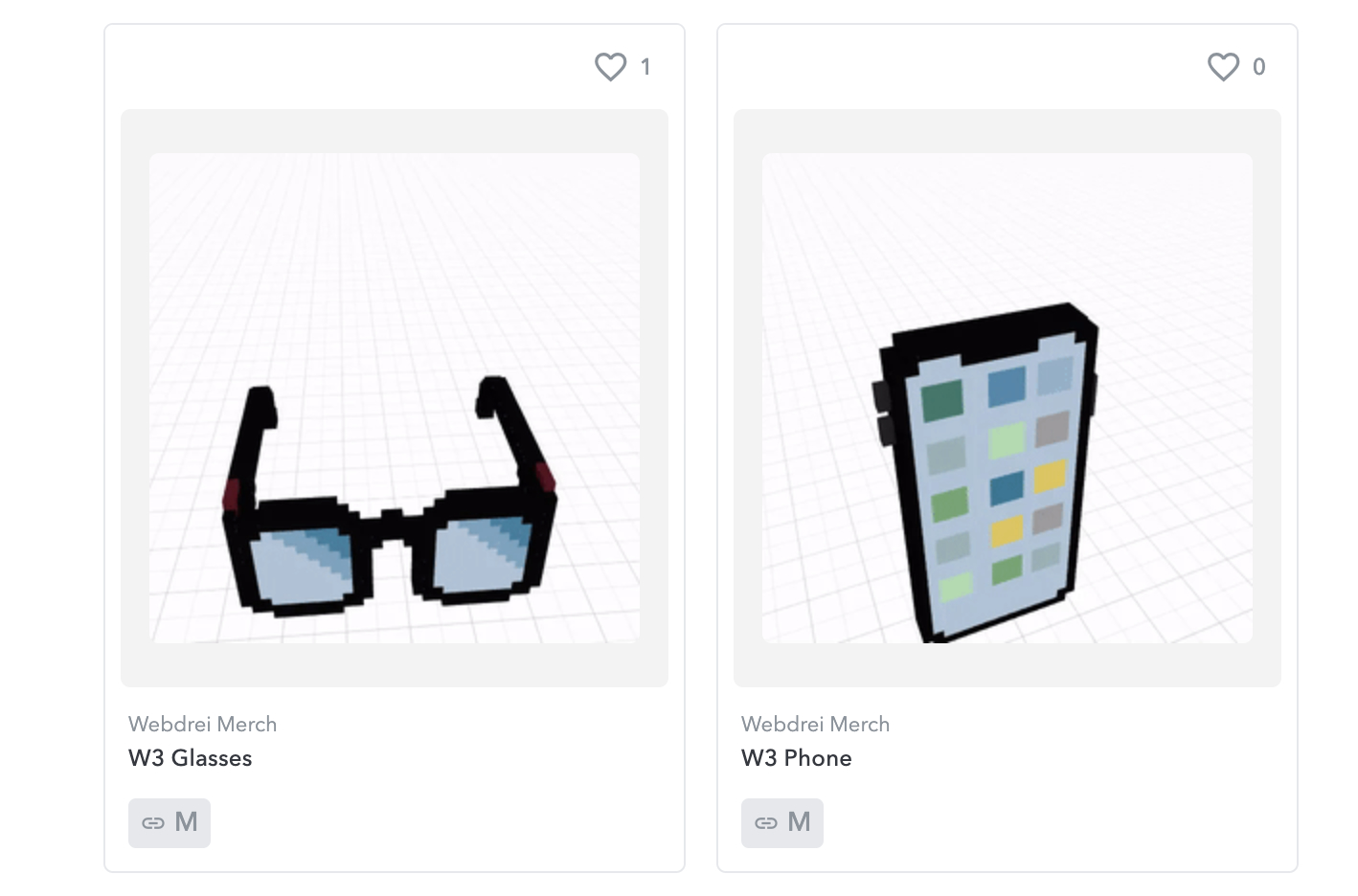
CryptoVoxels kennt ihr bereits, wenn ihr hier nicht zum ersten Mal lest. Eine virtuelle Welt, die dank Tokenisierung in Nutzerhand ist und frei gehandelt werden kann. Alles noch sehr frühes Stadium, aber mit rasanter Entwicklung. Eine große Neuerung dürfte nun dafür sorgen, dass weniger nackte Avatare durch die Welt spazieren. Wearables können ab sofort nämlich auf der Polygon-Blockchain (früher MATIC, der Token heißt weiterhin MATIC) erstellt werden. Die hohen Transaktionsgebühren haben den Markt für Wearables quasi zerstört, 50 Euro für eine Transaktion eines 5 Euro NFTs zu zahlen, machen eben die wenigsten.
Das ändert sich nun aber, allerdings kommt das neue Minting auch mit Einschränkungen. Die größte dürfte sein, dass man ein Grundstück bei Cryptovoxels besitzen muss, um überhaupt Wearables einreichen zu können. Auch ist die Anzahl der Wearables, die man in einem gewissen Zeitraum einreichen kann, beschränkt. Aber das ist kein allzu großes Problem.
Man benötigt natürlich auch ein Voxel-Modell, das man minten (also als Token auf der Blockchain veröffentlichen) möchte. MagicaVoxel wird hier viel verwendet, Probleme hat man da allerdings mit den neuen Macs, das Programm ist mit diesen nämlich noch nicht kompatibel. Ich nutze derzeit Voxel Max auf dem iPad Pro und exportiere die fertigen Dateien einfach im .vox-Format. Die App ist auch auf dem Mac verfügbar, aber ganz ehrlich, auf dem iPad arbeitet es sich damit einfach besser. Wichtig: Die Wearables dürfen eine maximale Dimension von 32 x 32 x 32 Voxel erreichen.
Hat man also sein Voxel-Modell und möchte das als Wearable in CryptoVoxels nutzen, muss man eine Collection erstellen. Eine Collection ist dabei der Smart Contract, der die Tokens der Wearables später verwaltet. Man hat hier die Möglichkeit diesen Smart Contract entweder auf der Ethereum- oder der Polygon-Blockchain zu erstellen. Wir entscheiden uns hier für die Polygon-Blockchain (MATIC), da die Kosten hier verschwindend gering sind. Verkaufen kann man die Wearables trotzdem gegen Ethereum, dazu aber später noch einmal mehr.
Da es sich um eine andere Blockchain handelt, wird die Minting-Seite euch entsprechend darauf hinweisen, dass ihr Metamask statt auf Etehereum auf Polygon (MATIC) umstellen müsst. Ist es das erste Mal, wird euch das Hinzufügen der Blockchain zu MetaMask vorgeschlagen. Bestätigt das und schon kann es losgehen. Wichtig ist auch, dass ihr ein paar MATIC Tokens als Mainnet-Tokens auf der Wallet habt, um später die Transaktionsgebühren bezahlen zu können. (Über die MATIC-Bridge könnt ihr zwischen ERC20 und Polygon-Mainnet tauschen).
Collection erstellen
Ist das alles erledigt (vermutlich ist das bei den meisten schon der Fall), kann es auch schon an das Erstellen der Collection gehen. Im ersten Schritt müsst Ihr lediglich einen Namen vergeben (noch nicht der Name der Collection, sondern der des Smart Contracts). Ob das ein oder mehrere Wörter sind, ist egal. Ist das Feld ausgefüllt, klickt ihr noch auf Deploy und bestätigt die daraufhin aufkommende Transaktion mit MetaMask. Wie ihr auf dem Screenshot sehen könnt, die sind Kosten mit 0,00338 MATIC (MATIC liegt aktuell bei rund 1 Dollar) sehr niedrig, ein Bruchteil eines Cents.
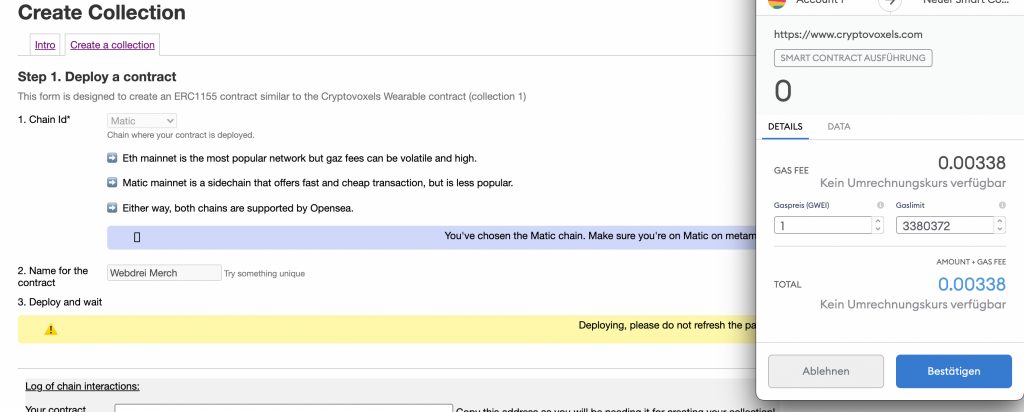
Im Anschluss – es kann einen Moment dauern bis der Vorgang auf der Blockchain bestätigt ist – kann man Namen und Beschreibung für die eigentliche Collection festlegen und auch schon ein Coverbild dafür mit auswählen. Letzteres kann man aber auch im Nachhinein noch ändern. Wichtig ist, dass man unter „Owner“ die eigene Wallet-Adresse einträgt. Die Contract-Adresse wird automatisch aus dem ersten Schritt übernommen, sollte dies nicht der Fall sein, kopiert sie einfach in das „Address“-Feld. Die Chain-ID sollte auch automatisch ausgefüllt sein, im Fall der Fälle ist 137 aber die ID für MATIC. Ist alles ausgefüllt und gecheckt, kann man die Collection mit einem Klick auf Submit erstellen.
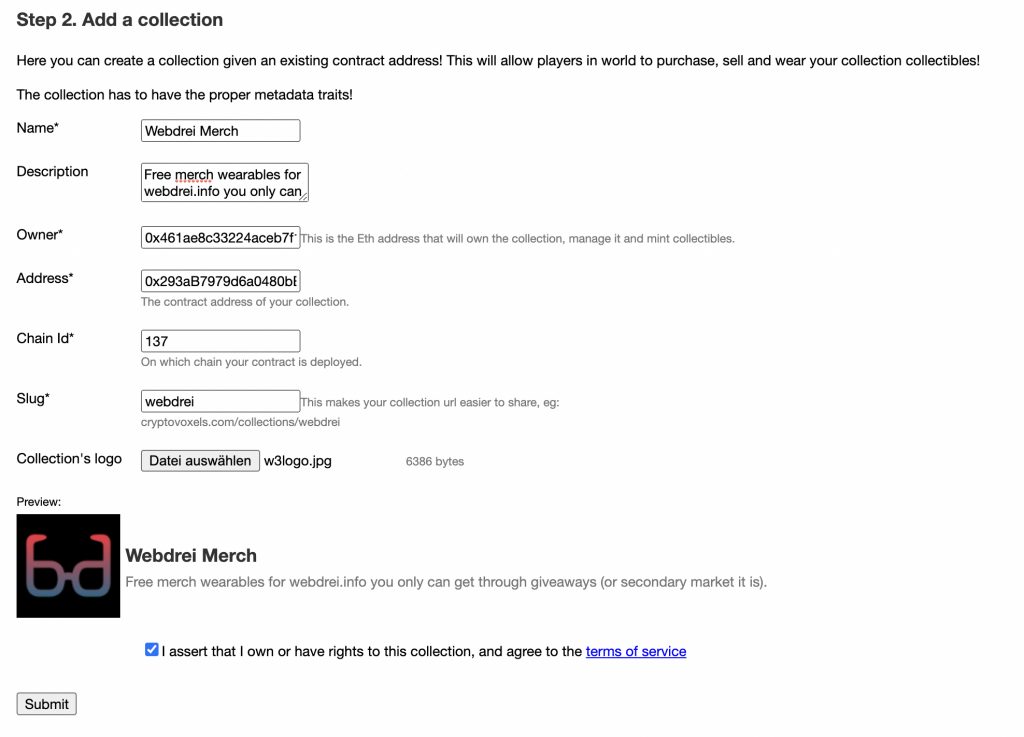
Wearable / Collectible minten
Nun geht es ans Eingemachte, denn es sollen ja Wearables oder Collectibles in die Collection gepackt werden. Besucht dazu eure Collection-Seite und wählt den Admin-Reiter. Scrollt ein Stück runter und betätigt den „Refresh URI“-Button. Das löst wieder eine Transaktion aus, die irgendwas Hundertstel eines Cents kostet. Ihr müsst in diesem Fall auch nicht warten, sondern könnt direkt zum „Mint“-Reiter gehen.
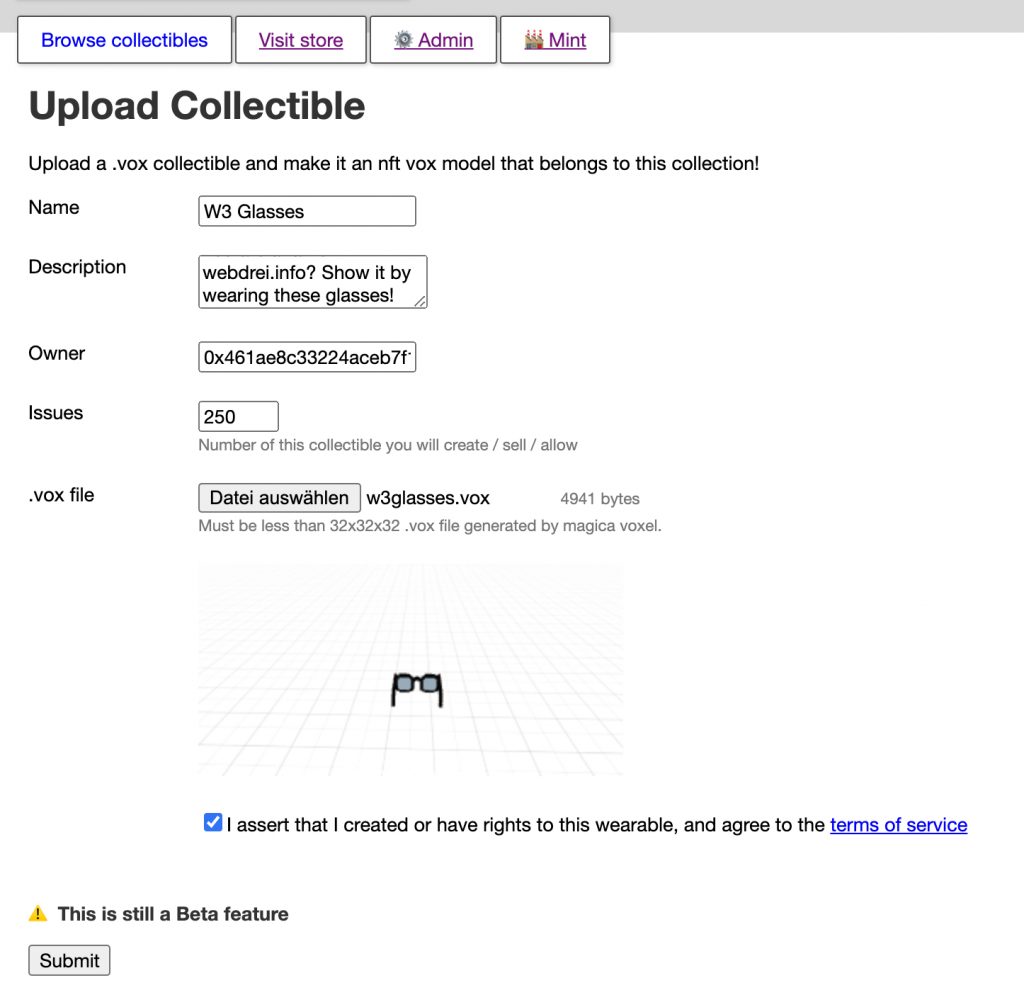
Ihr seht auf dem Screenshot, dass da nicht viel dazu gehört. Name, Beschreibung, wieder die eigene Adresse und die Anzahl, wie viele Tokens ihr von eurem Wearable haben möchtet. Wenn ihr die .VOX-Datei hoch ladet, seht ihr auch direkt eine Vorschau. Ein gutes Zeichen, das die Datei passt. Ihr bestätigt nun noch, dass ihr keine Rechte anderer verletzt und klickt auf Submit. Dann beginnt das Warten. Im unteren Bereich des „Mint“-Reiters seht ihr nun Folgendes (Screenshot leider nicht mit Glasses, nicht wundern).
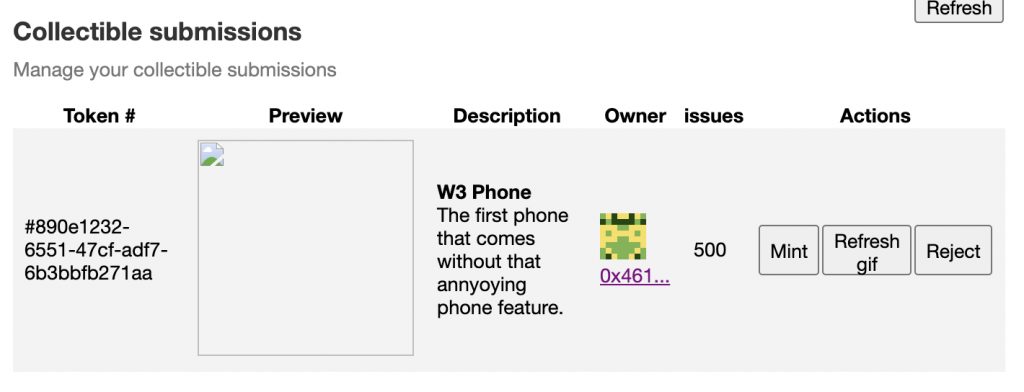
Es dauert nun ein bisschen, aber irgendwann ist das Vorschaubild sichtbar. Ihr könnt das über den „Refresh gif“-Button eventuell auch beschleunigen, ich habe da aber keinen Unterschied festegestellt. Ist dies alles erledigt, klickt ihr noch den „Mint“-Button. Das löst wieder eine Transaktion aus, die einen noch kleineren Bruchteil eines Cents kostet. Nach ein paar Augenblicken habt ihr euer Wearable dann im Wallet. Über Opensea könnt ihr es dann verschicken oder verkaufen, in Cryptovoxels könnt ihr es eurem Avatar anziehen.
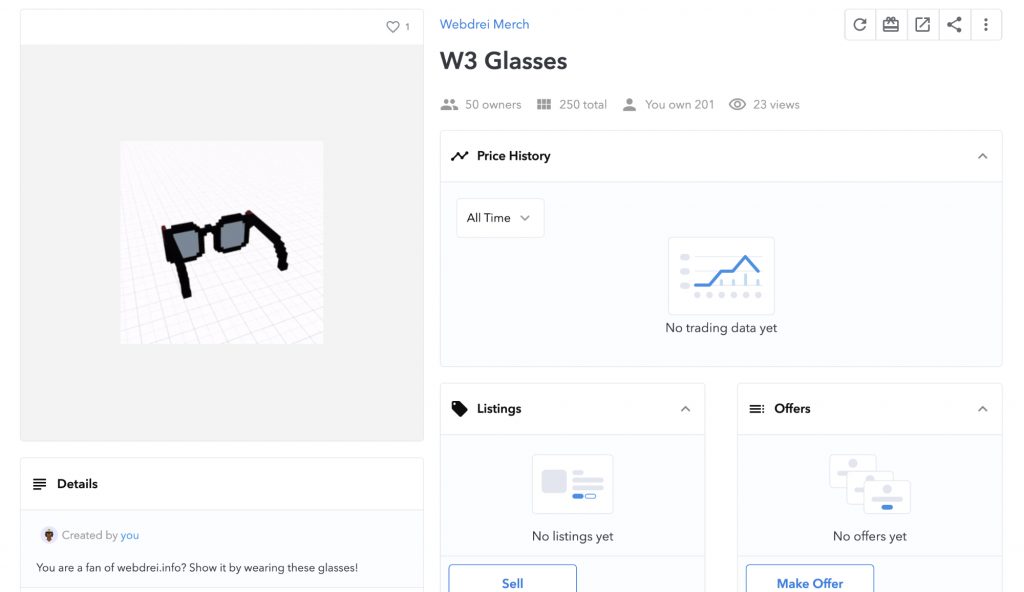
Über Twitter bin ich direkt 50 der „W3 Glasses“ losgeworden, wer bis hierher gelesen hat, soll natürlich auch etwas davon haben. Kommentar mit ETH-Adresse und schon bekommt ihr eine der wunderhübschen Brillen. Sollten diese wider Erwarten schon vergriffen sein, gibt es ein anderes Überraschungs-Wearable aus der webdrei.info Merch-Serie.
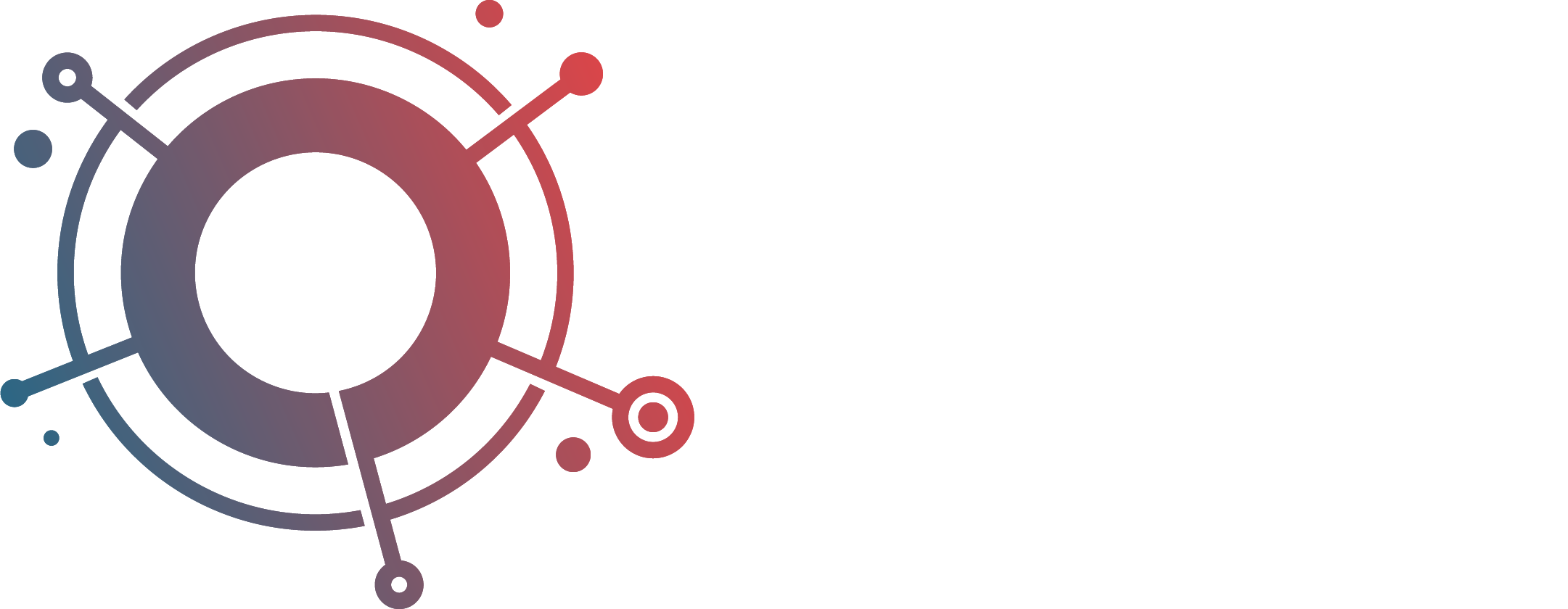


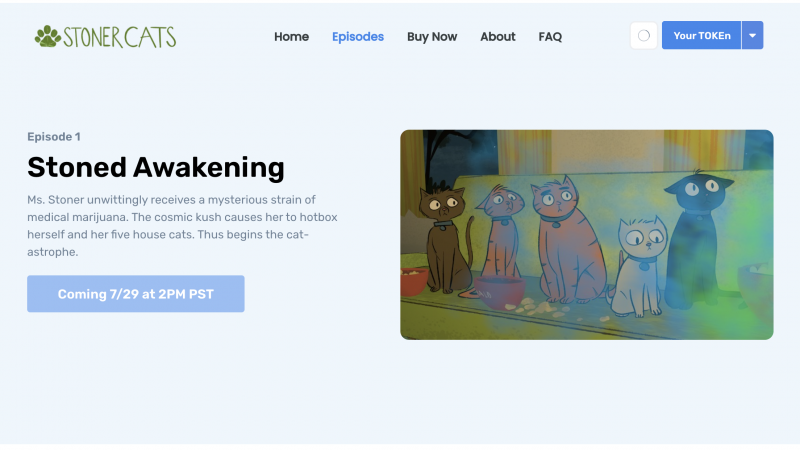
netter Artikel.
Ich blick grad nicht so ganz wie man wearables „anziehen“ kann. 😀 Und bin so hier gelandet. Aber der Beitrag ist auch nett.
Greets.
phlippst.eth
Hey Phil, der Costumer versteckt sich mittlerweile hinter „Profilname“ – „Edit Costume“. Dort kannst du die Teile anziehen und anpassen. Hab dir auch webdrei merch geschickt gerade. 🙂